
- #XAMPP INSTALLER HOW TO#
- #XAMPP INSTALLER MAC OS#
- #XAMPP INSTALLER INSTALL#
- #XAMPP INSTALLER DOWNLOAD#
Alternatively, you can click on Databases on the top bar of phpMyAdmin. To create a MySQL database using phpMyAdmin, goto via your web browser.Īfter that, on the sidebar of phpMyAdmin, click on New to create a new database for your Joomla installation. We will use it to create a database for our Joomla website. We need a database where Joomla data will be stored. The extracted-joomla folder can have any name.Īfter extracting Joomla, rename the extracted Joomla folder to any name you can easily remember because we will make use of it later, example: joomla4.
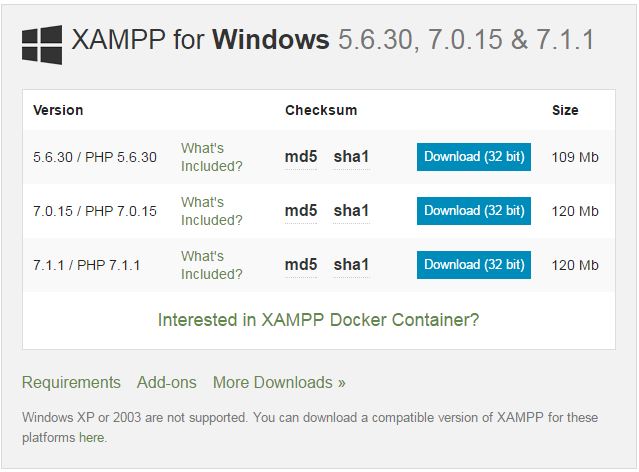
The path should look like this xampp/htdocs/extracted-joomla. Make sure the extracted Joomla 4 files are inside a folder that is inside htdocs.
#XAMPP INSTALLER MAC OS#
When you find it, extract the Joomla 4 files to the htdocs folder inside of XAMPP.įor Mac OS users, you might find it here – /Applications/XAMPP. Or you can easily find it in the drive you installed XAMPP to. For Windows user, the htdocs folder might be located in the C drive – C:/xampp/htdocs.
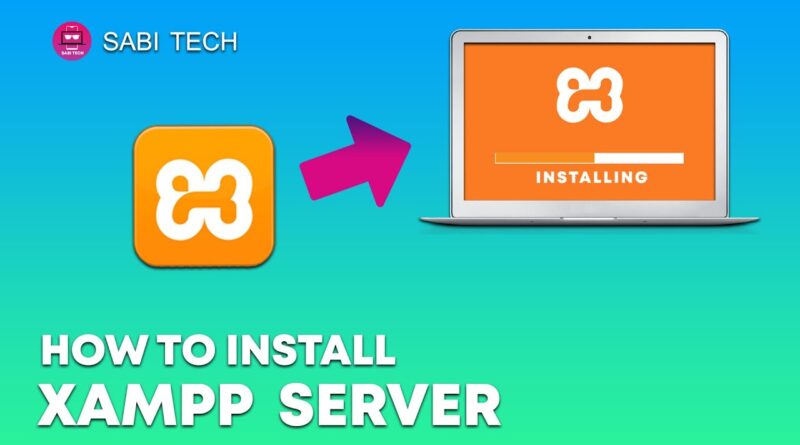
After that, we will have to extract the downloaded Joomla 4 to the htdocs folder of XAMPP.

#XAMPP INSTALLER DOWNLOAD#
Download Joomla 4 from the official site. Step 2: Download and Extract Joomla 4 to the htdocs Folder of XAMPP Note – if Apache and MySQL are already started, then you can proceed to the next step. Notice that the text on the buttons have changed to Stop. Now click on the Start buttons next to Apache and MySQL to start them.
#XAMPP INSTALLER INSTALL#
We need to start Apache and MySQL so that we can install Joomla 4 locally. After that, you will notice that Apache, MySQL, etc., are not started. To setup XAMPP, right click and open the XAMPP software. If you see the screenshot below, then XAMPP has been successfully installed. After that, to verify if XAMPP is successfully installed, goto via your web browser. Step 1: Install & Setup XAMPPįollow this link to download XAMPP from their official website. XAMPP comes with a webserver and a database server, so there is no need to download and install them individually. This means that it can be used across different operating systems. XAMPP is a cross-platform (X-platform) software. It is an acronym that stands for Cross-platform Apache MariaDB PHP Perl.
#XAMPP INSTALLER HOW TO#
How to Install Joomla 4 on Localhost Using XAMPPįor this JovialGuide, we will use XAMPP to install Joomla 4 locally.
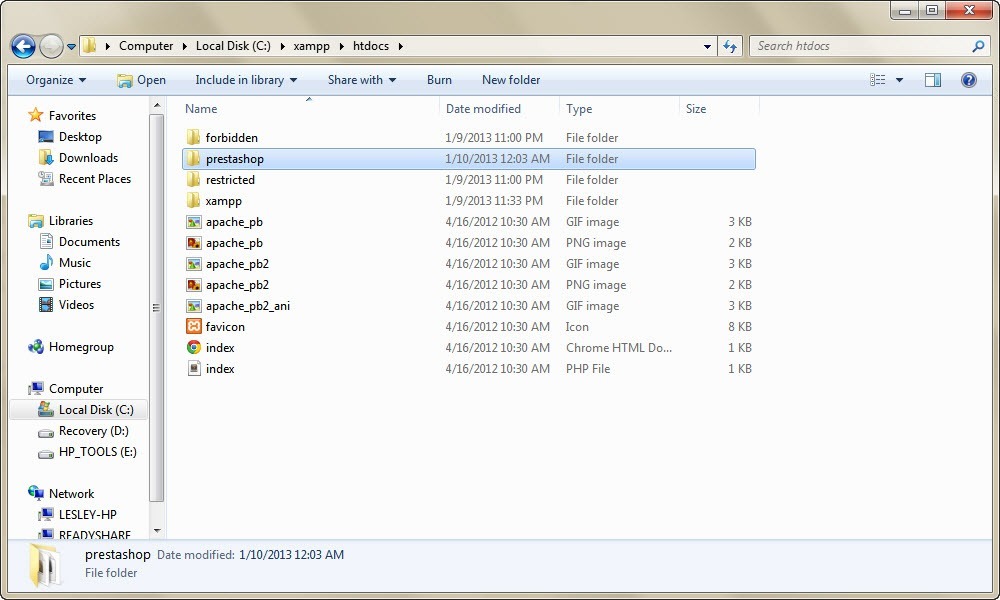
If you need to install Joomla on a live server, we recommend A2 Hosting. PostgreSQL – A minimum of PostgreSQL 11 is required to install Joomla 4.PHP – Since Joomla is written in PHP, your webserver has to have at least PHP 7.2.5 to be able to install Joomla 4.Here are the technical requirements needed to install Joomla 4: To install Joomla 4 on localhost, you will have to meet the technical requirements needed to install Joomla 4 smoothly. Technical Requirements to Install Joomla 4 In this JovialGuide, we will show you how to install Joomla 4 on localhost using XAMPP. If you want to learn or build Joomla sites faster, then install Joomla on localhost. When you work with Joomla locally on your computer, it allows you build Joomla sites easily and faster, learn Joomla, test Joomla, etc., without paying for anything. Joomla is known as the second most popular CMS aftr WordPress because of how powerful and flexible it is. The steps to install Joomla 4 is different from Joomla 3 and older. This means if you click on some of our links, we may earn a commission.ĭo you want to install Joomla 4 locally using XAMPP? Joomla has made a significant improvement after the release of Joomla 4. Disclaimer: Your support helps keep JovialGuide running! Our content is reader-supported.


 0 kommentar(er)
0 kommentar(er)
